Sensor cards are used in Ruuvi Station to visualise the collected Ruuvi sensor data. Each sensor card is associated with a single Ruuvi sensor.
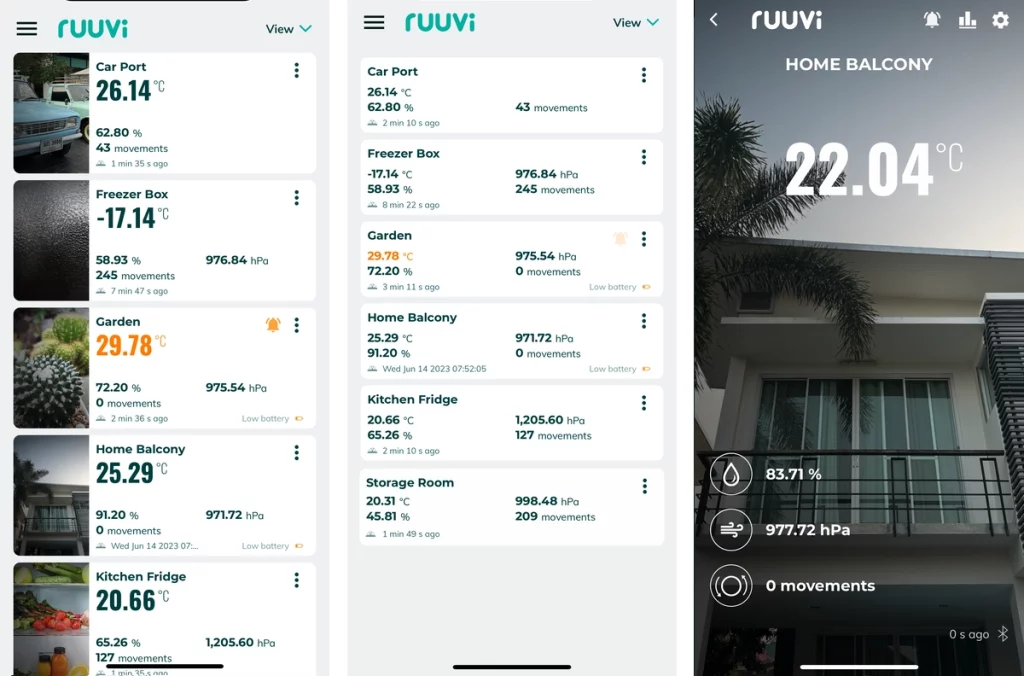
Sensor cards in Ruuvi Station mobile app
Ruuvi Station mobile has three different kinds of sensor card views:
Image view (dashboard)
Simple view (dashboard)
Full image view
Reorganise sensor cards by drag and drop (mobile)
In the Ruuvi Station mobile app, you can organise sensor cards to your liking using the drag-and-drop feature. To use this feature, simply long tap on a sensor card on Dashboard view, move it up or down at the list of sensor cards and drop it to your preferred location.
This feature is available for both local Bluetooth sensor cards and sensor cards synced from Ruuvi Cloud. When you reorganise Ruuvi Cloud sensor cards, the modified order will automatically synchronise with any Ruuvi Station app to which you are signed in. Please note that the order of locally added Bluetooth sensor cards, which are not claimed to Ruuvi Cloud, will not synchronise with Ruuvi Cloud. The order of these local Bluetooth sensor cards will only be saved within the local Ruuvi Station mobile app.
You can reset the custom order by choosing “Reset to alphabetical sorting” from the Dashboard View menu. By default, Ruuvi Station organizes sensor cards in alphabetical order.
Sensor cards in Ruuvi Station web app
Ruuvi Station web has four different kinds of sensor card views:
Image view (dashboard)
History view (dashboard)
Simple view (dashboard)
Full sensor card
Reorganise sensor cards (web)
In the Ruuvi Station web app, you can organise sensor cards to your liking by selecting “Move up” or “Move down” from the three dots menu on the Dashboard.
When you reorganise Ruuvi Cloud sensor cards, the modified order will automatically synchronise with any Ruuvi Station app to which you are signed in.
You can reset the custom order by choosing “Reset to alphabetical sorting” from the Dashboard View menu. By default Ruuvi Station organises sensor cards in alphabetical order.