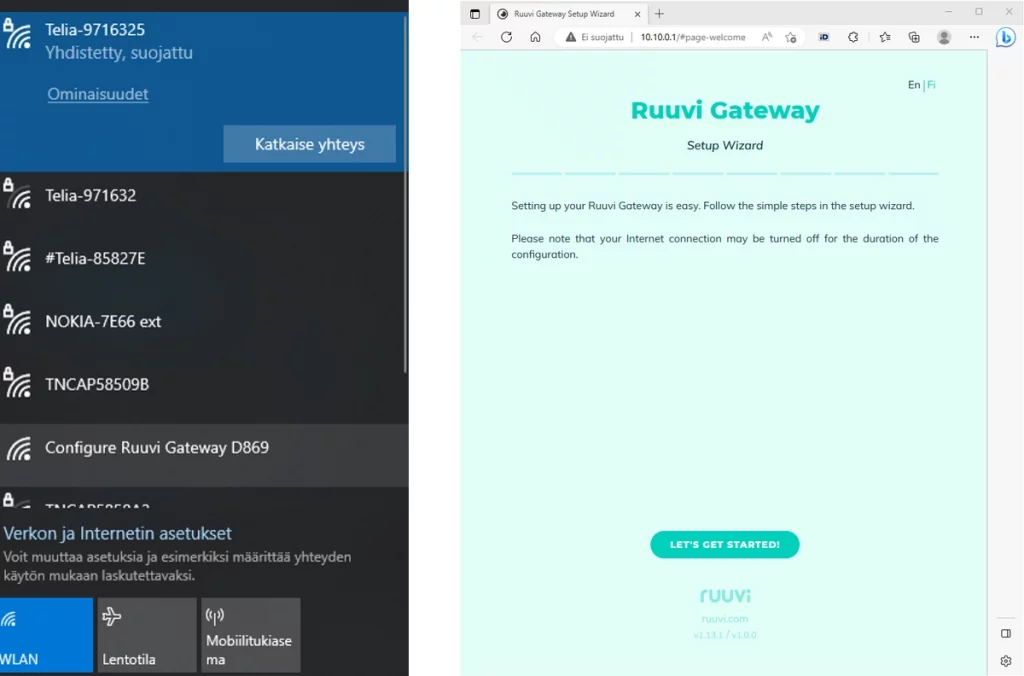Ruuvi Gateway -reitittimen Wi-Fi hotspot käynnistyy automaattisesti ensimmäisen kerran, kun kytket laitteen päälle ja hotspot-verkko näkyy laitteesi Wi-Fi-verkkoyhteyslistalla silloin, kun Ruuvi Gateway -reitittimessä ei ole vielä käyttäjän tallentamia asetuksia. Valitse hotspot Wi-Fi-verkkolistauksesta ja yhdistä verkkoon.
Wi-Fi hotspot: Configure Ruuvi GatewayRuuvi Gateway -reitittimen asetukset on mahdollista uudelleenmäärittää milloin tahansa ottamalla Wi-Fi hotspot käyttöön, valitsemalla hotspot Wi-Fi-verkkoyhteyslistalta ja yhdistämällä verkkoon. Ota Wi-Fi hotspot käyttöön painamalla Ruuvi Gateway -reitittimen virtaliittimen alla olevaa pientä painiketta lyhyesti paperiliittimellä.
Mobiililaitteissa Ruuvi Gatewayn ohjattu käyttöönotto on tyypillisesti saatavilla captive portal -ikkunassa samaan tapaan, kuin esimerkiksi hotellin Wi-Fi hotspotiin liityttäessä.
Tässä ohjeessa kerromme, kuinka Ruuvi Gatewayn ohjatun käyttöönoton sivu avataan Wi-Fi-yhteydellä. Ohjattuun käyttöönottoon on myös mahdollista liittyä Ethernet-yhteydellä, mutta keskitymme tässä ohjeessa ainoastaan Wi-Fi-käyttöön.
Avaa ohjattu käyttöönotto Android-mobiililaitteella
Kun liityt Ruuvi Gateway -reitittimen Wi-Fi hotspotiin Android-mobiililaitteella, sinulle näytetään ensin huomautus siitä, ettei verkko ole mahdollisesti yhdistettynä internetiin. Valitse listasta vaihtoehto Yhdistä vain tällä kertaa. Seuraavaksi, joko
1. Captive portal -ikkuna avautuu mobiililaitteen näytölle automaattisesti
tai
2. Siirry Ruuvi Gateway Wi-Fi -verkon asetuksiin verkkoon liittymisen jälkeen. Valitse Hallitse reititintä ja captive portal -ikkuna avautuu mobiililaitteen näytölle.
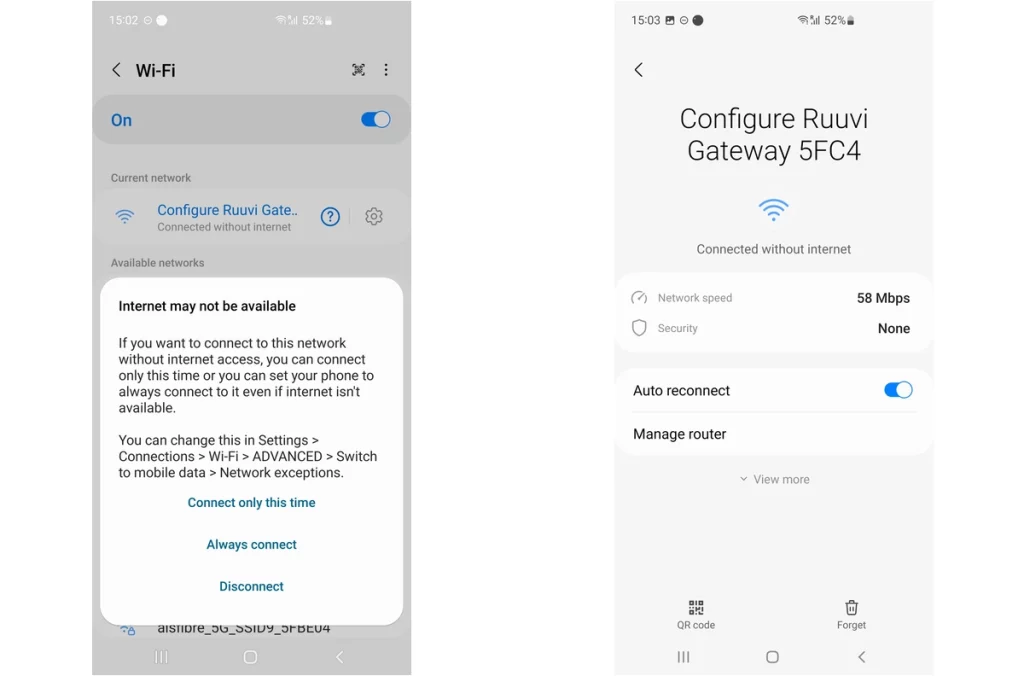
Avaa ohjattu käyttöönotto iOS-mobiililaitteella
Kun liityt Ruuvi Gateway Wi-Fi hotspotiin iOS-mobiililaitteella, captive portal -ikkuna avautuu iOS-mobiililaitteen näytölle automaattisesti.
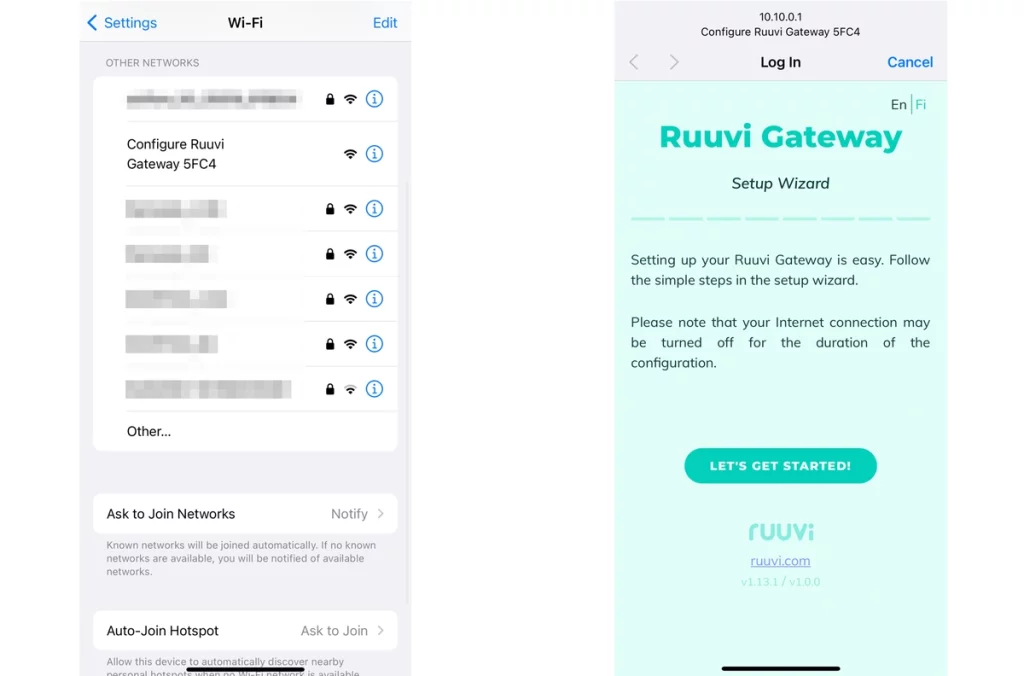
Avaa ohjattu käyttöönotto macOS-tietokoneella
Jos käytössäsi on uudempi macOS-käyttöjärjestelmä, kuten macOS Ventura, yhdistä ensin Ruuvi Gateway Wi-Fi-hotspotiin Wi-Fi-verkkoyhteyslistalla. Sinun on seuraavaksi avattava selainikkuna.
1. Avaa selain
2. Kirjoita selaimen osoitekenttään 10.10.0.1 ja paina enter
3. Ruuvi Gateway -reitittimen ohjattu käyttöönottosivu avautuu
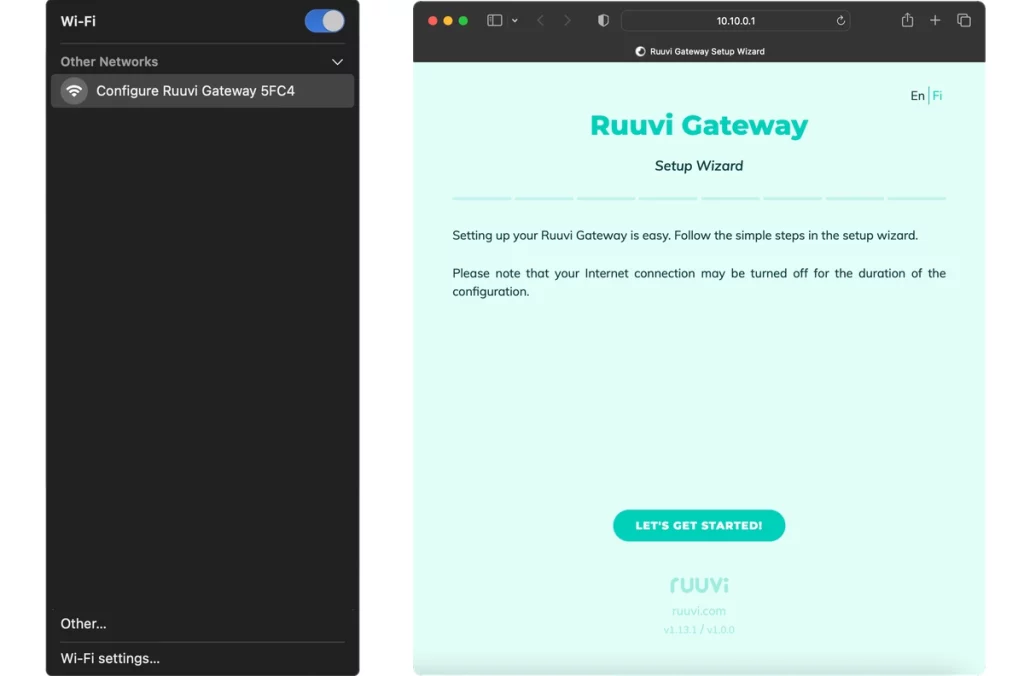
Avaa ohjattu käyttöönotto vanhemmalla macOS-tietokoneella
Jos käytössäsi on vanhempi macOS-käyttöjärjestelmä, kuten macOS Catalina, yhdistä ensin Ruuvi Gateway Wi-Fi-hotspotiin Wi-Fi-verkkoyhteyslistalla. Captive portal -ikkuna avautuu tämän jälkeen näytölle automaattisesti.
Joissakin tapauksissa captive portal -ikkuna ei kuitenkaan avaudu automaattisesti Ruuvi Gateway Wi-Fi-hotspotiin yhdistämisen jälkeen. Tässä tapauksessa sinun on avattava selainikkuna.
1. Avaa selain
2. Kirjoita selaimen osoitekenttään 10.10.0.1 ja paina enter
3. Ruuvi Gateway -reitittimen ohjattu käyttöönottosivu avautuu
Avaa ohjattu käyttöönotto Windows-tietokoneella
Jos käytössäsi on uudempi Windows-käyttöjärjestelmä, kuten Windows 11, yhdistä ensin Ruuvi Gateway Wi-Fi-hotspotiin Wi-Fi-verkkoyhteyslistalla. Sinun on seuraavaksi avattava selainikkuna.
1. Avaa selain
2. Kirjoita selaimen osoitekenttään 10.10.0.1 ja paina enter
3. Ruuvi Gateway -reitittimen ohjattu käyttöönottosivu avautuu