Ruuvin mobiiliwidgettien avulla voit tarkastella Ruuvi-anturiesi tietoja joustavasti mobiililaitteesi kotinäytöltä ja lukitusnäytöltä. Tämä tukiartikkeli opastaa sinua Ruuvi-widgettien lisäämisessä ja mukauttamisessa laitteellesi.
Uutta! Ruuvi Station Android -mobiilisovellus tukee nyt Bluetooth-antureita widgeteissä. Voit siis seurata mobiililaitteesi Bluetooth-yhteyden alueella olevien Ruuvi-antureiden mittaustietoja widgeteissä.
Tärkeää: Widgetien käyttö internetin yli toimii Ruuvi Cloud -pilvipalvelun kautta. Tarvitset siis Ruuvi Gateway -reitittimen pilvipalvelua käyttävien etäantureiden tietojen päivittämiseksi widgeteihin. Paikallisesti Bluetooth-yhteydellä luettavat anturitiedot ovat saatavilla vain silloin kuin olet Ruuvi-antureiden läheisyydessä.
Widgetit ovat käytettävissä ainoastaan Ruuvi Station -mobiilisovelluksessa.
Vaihe 1: Asenna Ruuvi Station -sovellus
Ennen kuin käytät Ruuvi-widgettejä, varmista, että älypuhelimeesi on asennettu Ruuvi Station -sovellus. Sovellus on saatavilla Android ja iOS laitteille ja ladattavissa Google Play Store tai Apple App Store -sovelluskaupasta.
Vaihe 2.1 (anturitietojen päivittämiseen paikallisella Bluetooth-yhteydellä, vain Android):
Lisää Ruuvi-anturit Ruuvi Station Android -sovellukseen. Huomaa, että anturitietojen päivittymiseen paikallisen mobiililaitteen Bluetooth-yhteyden kautta sinun on oltava antureiden läheisyydessä.
Vaihe 2.2 (anturitietojen päivittämiseen Ruuvi Cloud -pilvipalvelusta):
Lisää ensin Ruuvi-anturit Ruuvi Station -mobiilisovellukseen ja merkitse niiden omistajuus tilillesi. Tämän jälkeen anturit voidaan lisätä widgetiin.
Sinun on ensin lisättävä Ruuvi-anturisi Ruuvi Station -sovellukseen, kirjauduttava sisään ja vahvistettava antureiden omistajuus, jotta anturitiedot voidaan päivittää widgetiin pilvipalvelusta.
Ensimmäiseksi, lisää anturit sovellukseen:
Varmista, että Bluetooth on käytössä.
Tuo RuuviTag-anturi älypuhelimesi lähelle.
Avaa Ruuvi Station -sovellus ja siirry Lisää uusi anturi -sivulle.
Sovellus listaa lisättävissä olevat anturit Lähellä olevat Ruuvi-laitteet -kohtaan.
Lisää anturisi Ruuvi Station -sovellukseen napauttamalla anturin nimeä luettelosta.
Voit myös vaihtoehtoisesti lisätä anturit Ruuvi Station -sovellukseen NFC:n avulla (mikäli laitteesi tukee NFC:tä).
Seuraavaksi, kirjaudu Ruuvi Station -sovellukseen:
Siirry päävalikkoon ja valitse Minun Ruuvi-tilini.
Napauta kirjaudu sisään -painiketta ja syötä sähköpostiosoitteesi.
Kirjautumiskoodi lähetetään antamaasi sähköpostiosoitteeseen, syötä koodi sivulla olevaan kenttään.
Lopuksi, merkitse antureiden omistajuus Ruuvi-tilillesi:
Siirry Anturin asetussivulle valitsemalla Asetukset & hälytykset kolmipistevalikosta (koontinäyttö) tai napauta hammasrataskuvaketta (täysi anturikortti).
Tarkasta anturin asetussivulla tiedot kohdasta Omistaja.
Siirry Vahvista omistajuus -sivulle napauttamalla Omistaja-kenttää.
Napauta Vahvista Omistajuus -painiketta, jos haluat määrittää anturin omistajuuden tilille, jolla olet kirjautunut Ruuvi Stationiin.
Omistajuuden merkitsemisen jälkeen sinut ohjataan takaisin Anturin asetukset -sivulle ja sähköpostiosoitteesi näkyy nyt Omistaja-kohdassa.
Vaihe 3: Lisää Ruuvi-widget aloitusnäytöllesi ja lukitusnäytölle (vain iOS)
Widgetin lisääminen aloitusnäytölle vaihtelee laitteestasi ja käyttöjärjestelmästäsi riippuen. Tässä ovat yleisohjeistus sekä Androidille että iOS:lle:
Ruuvi widgetit Androidille:
Napauta pitkään tyhjää kohtaa aloitusnäytölläsi.
Valitse ”Pienoisohjelmat” avautuvasta valikosta.
Etsi listalta ”Ruuvi Station”.
Napauta ja pidä painettuna lisättävän widgetin tyyppiä ja vedä se sitten haluamaasi paikkaan aloitusnäytöllä.
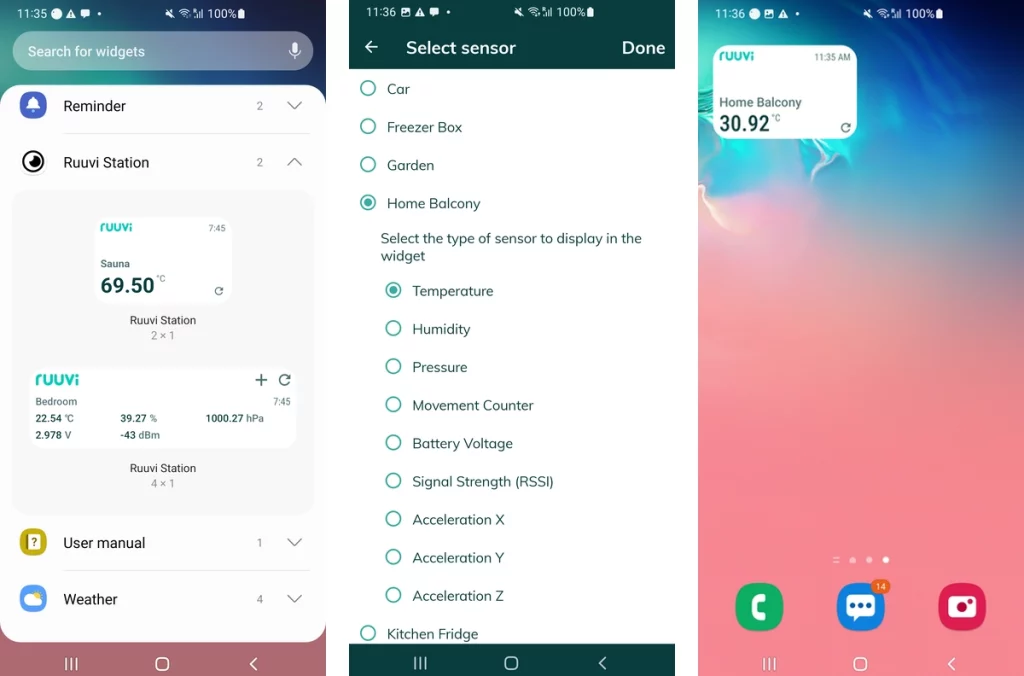
Ruuvi widgetit iOS:ille:
Siirry päivänäkymään pyyhkäisemällä oikealle näytölläsi.
Napauta sivun alalaidassa olevaa Muokkaa-painiketta.
Etsi ”Ruuvi Station” listalta.
Lisää pienoisohjelma napauttamalla ensin + -painiketta ja valitse tämän jälkeen Valmis.
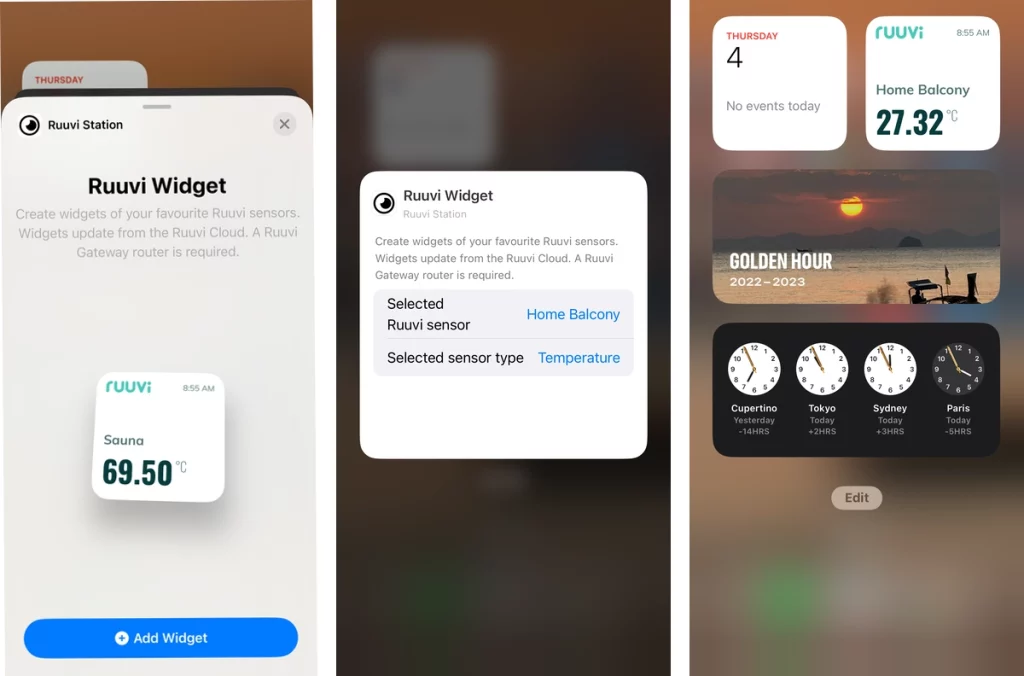
Vaihe 4: Määritä Ruuvi-widget
Voit muokata widgetin asetuksia ja valita esitettävälsi sinua kiinnostavat anturitiedot widgetin lisäämisen jälkeen:
Napauta pitkään Ruuvi-widgetiä näytölläsi.
Valitse Määritä tai Muokka widgetiä avautuvasta valikosta.
Valitse RuuviTag-anturi, jonka tiedot haluat widgetin näyttävän.
Valitse minkä mittauksen haluat näytettävän ruudulla (esimerkiksi lämpötila, ilmankosteus tai ilmanpaine). Androidilla voit valitata widget-tyypin, joka voi näyttää usemman eri mittauksen samanaikaisesti.
Vaihe 5: Lisää Ruuvi-widget iOS-lukitusnäyttöön ja määritä se (vain iOS)
Lisäksi voit lisätä Ruuvi-widgetin lukitusnäyttöön iOS-käyttöjärjestelmässä (iOS 16 tai uudempi).
Lisää ensin lukitusnäytön widget:
Tuo lukitusnäyttö näkyviin pyyhkäisemällä alas aloitusnäytössä.
Napauta pitkään siirtyäksesi Mukauta näyttöön, napauta sitten Mukauta-painiketta sivun alaosassa.
Valitse Lukitusnäyttö ja napauta Lisää widgetit -painiketta.
Etsi listalta ”Ruuvi Station”.
Valitse widget-tyyppi napauttamalla tai vedä widget näytölle haluamaasi kohtaan.
Määritä sitten widget:
Muokkaa widgetiä kaksoisnapauttamalla widgetiä.
Valitse Ruuvi-anturi, jonka tiedot haluat widgetin näyttävän.
Valitse anturi, jonka tiedot haluat näyttää (esim. lämpötila, kosteus, ilmanpaine).
Tallenna asetukset.
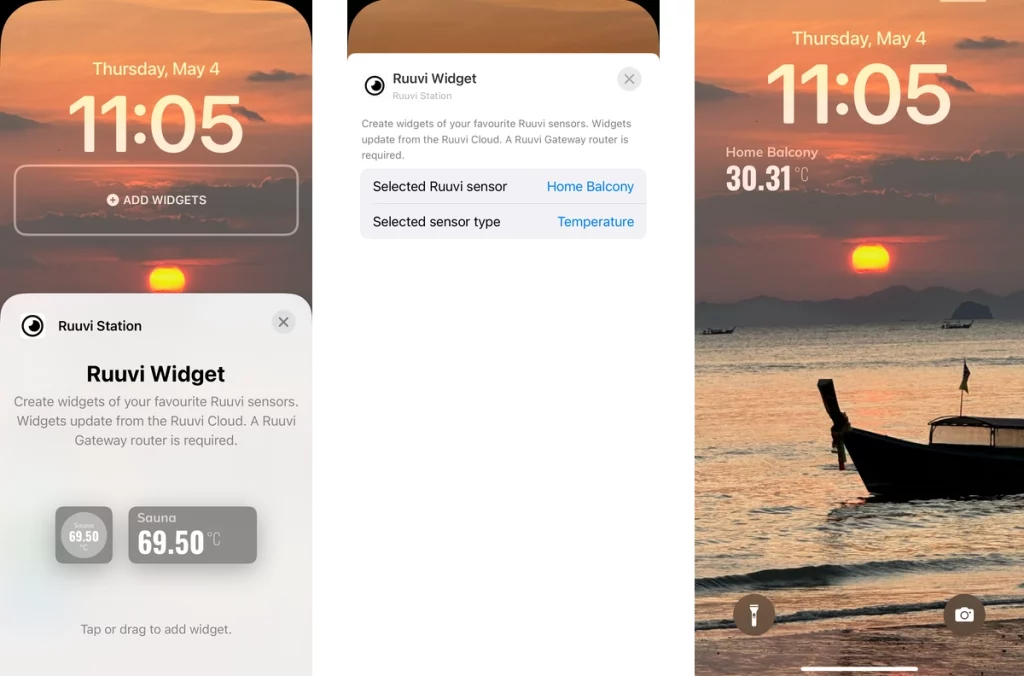
Yhteenveto
Widgetien avulla näet sinua kiinnostavat Ruuvi-anturitiedot kätevästi suoraan mobiililaitteesi kotinäytöltä. Näitä ohjeita noudattamalla voit helposti lisätä ja muokata Ruuvi-widgettejä näyttämään tarpeitasi parhaiten vastaavat mittaustiedot. Näet anturitiedot yhdellä vilkaisulla ja olet aina ajan tasalla ympäristöstäsi.