You can now add your new Ruuvi sensors directly in the Ruuvi Station web application. This is done by filling in the MAC address of the sensor in the requested fields when adding a new sensor.
In this support article, we’ll explore how you can add sensors using MAC addresses in the Ruuvi Station web application.
To add a sensor using MAC address, you’ll need to follow these steps:
Identify the MAC address of the sensor
Each sensor will have a unique MAC address assigned to it. In case of Ruuvi sensors, this can be found by:
1. Scan the sensor using your mobile device’s near field communication (if you have NFC on your mobile device, check the manufacturer’s information about enabling and using near field communication on your device).
Once the sensor is successfully scanned, sensor details, including the MAC address, will be shown on your device screen. This varies depending on your device.
2. Scan nearby Bluetooth LE devices with nRF Connect for Mobile
Install nRF Connect for Mobile to your mobile device from Play Store or App Store
Android
https://play.google.com/store/apps/details?id=no.nordicsemi.android.mcp&hl=en&gl=US&pli=1
iOS
https://apps.apple.com/us/app/nrf-connect-for-mobile/id1054362403?platform=iphone
Open nRF Connect for Mobile app and tap the SCAN button at the top right corner of the screen, then approve the requested permission to find nearby devices.
Your Bluetooth devices will be listed in the app according to proximity. All RuuviTag devices are named “Ruuvi XXXX”. Sensor MAC address is shown under the name.
Add a New Sensor in the Ruuvi Station web app
Sign in to the Ruuvi Station web app at https://ruuvi.com/station with an email address associated with your Ruuvi account. A one-time activation code will be sent to your email. Once received, fill the code to the requested fields and you will be forwarded to Ruuvi Station web app upon successful sign in.
Next, open the Sensors menu at the top right corner of the screen and choose Add a New Sensor. A new popup window will appear
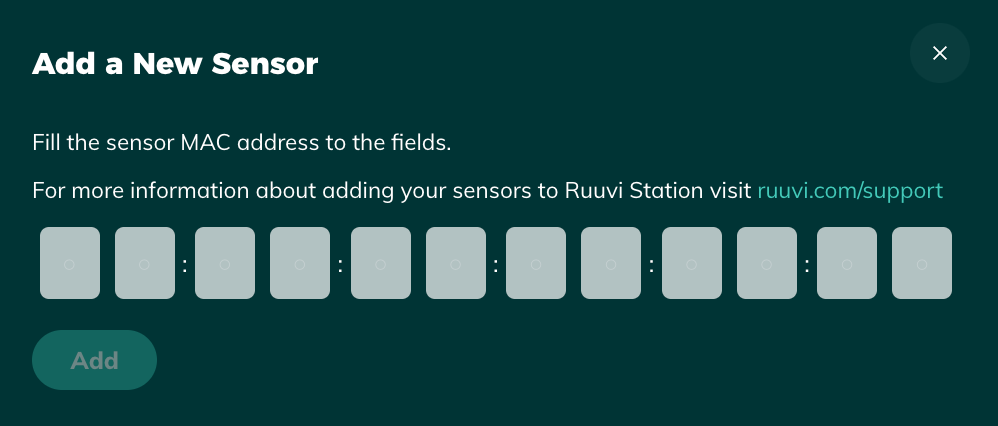
Fill your sensor MAC address to the requested fields and tap Add.
Your new sensor will appear on the Dashboard view with a default “Ruuvi XXXX” name.
Conclusion
By following these steps, you can effectively add sensors in the Ruuvi Station web application using MAC addresses.