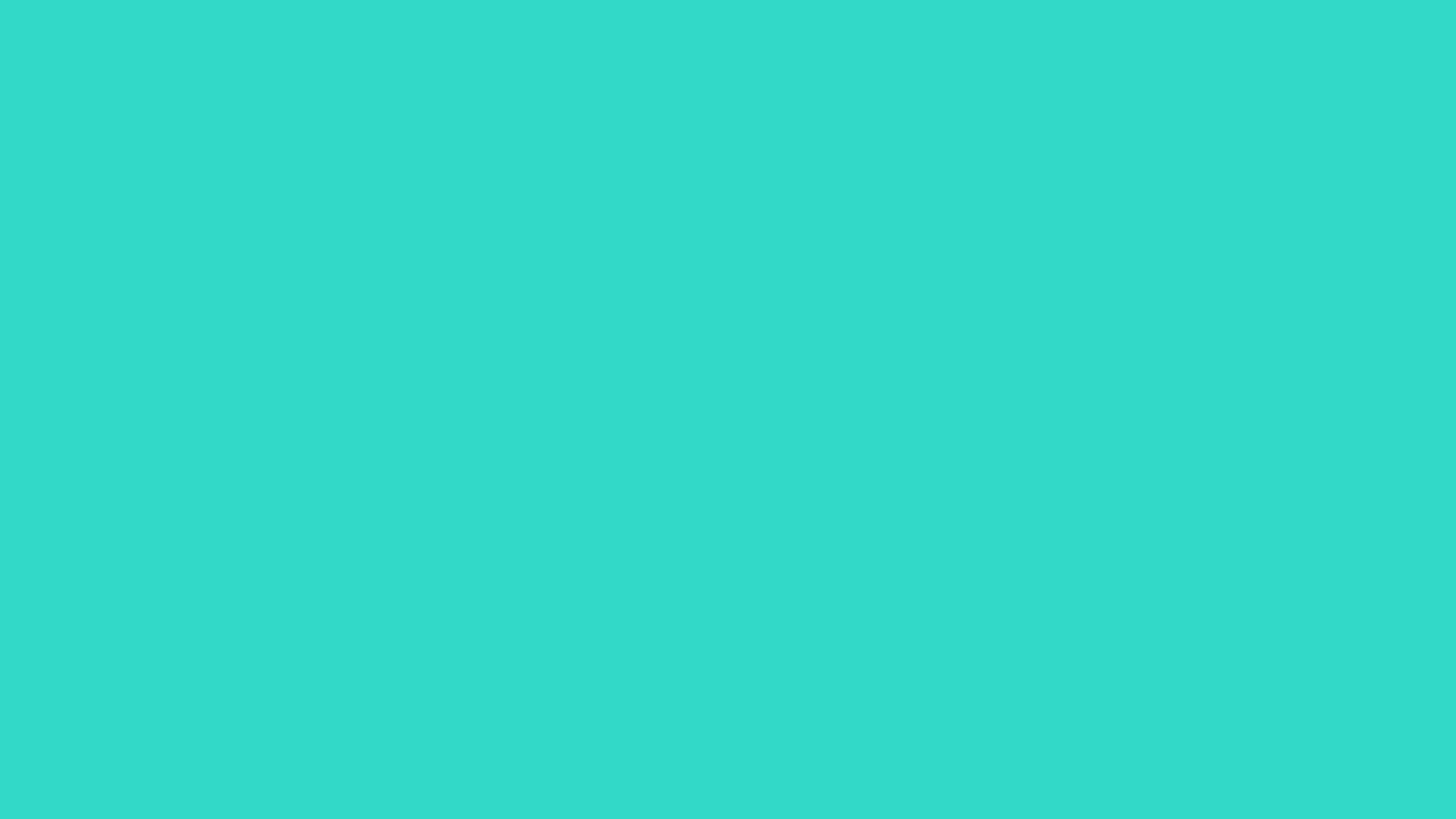
Software Update
Update your Ruuvi Products
Instructions
Update RuuviTag firmware
Keep your RuuviTag firmware up-to-date to enjoy the latest features and stability improvements.
Firmware update requires physical access to your Ruuvi sensor. Firmware update is available in Ruuvi Station mobile app and it requires using Bluetooth connection on your mobile device.
Scroll further down if you are looking for alternative methods of updating RuuviTag firmware or alternative versions of firmware packages.
Please note that RuuviTag sensor firmware cannot be updated via Ruuvi Cloud.
Check your current RuuviTag firmware version
You can always check your current RuuviTag firmware version in Ruuvi Station mobile app by either:
1. Open Sensor Settings page, scroll down to bottom of the page and tap on Firmware to reveal firmware related options. Firmware version is shown under Current version.
2. Use the NFC feature in the Ruuvi Station mobile app to scan the RuuviTag sensor on the Add a New Sensor page. To scan your sensor with NFC, place your mobile device on top of your RuuviTag sensor. Check your manufacturer details for to see if near-field communication (NFC) is supported on your device.
In Ruuvi Station Android, place your mobile device on top of the sensor and a popup including firmware information will appear automatically.
In Ruuvi Station iOS, tap on Add with NFC button to enable NFC scan feature, then place your mobile device on top of the sensor and a popup including firmware information will appear automatically.
Update your RuuviTag firmware using Ruuvi Station
Update your RuuviTag firmware easily in the Ruuvi Station mobile app by going to Sensor Settings page, tap on Firmware to reveal firmware related options and choose Update to start firmware update.
The firmware update checks the latest available RuuviTag firmware version and compares it with the one currently installed on your RuuviTag sensor.
Tap on Back arrow at top left of the page to exit the Firmware Update page, if the latest version is already installed on your device.
Tap on Continue, if a new firmware version is available to be installed on your RuuviTag sensor. Follow the on-screen instructions to complete the firmware update.
Update your RuuviTag firmware using nRF Connect (Advanced)
If you encounter issues updating firmware in Ruuvi Station app, your Ruuvi sensor very old and not visible in Ruuvi Station Android, or if you want to use alternative firmware in your RuuviTag, you will need to use nRF Connect mobile app to update the firmware. This includes updating to a earlier or alternative versions of RuuviTag firmware, compared to the standard version available through Ruuvi Station mobile app firmware update.
Please notice that very old RuuviTag firmware has to be updated with firmware package that also contains SDK update.
Read more about firmware versions further down below.
1. Download the desired firmware version to your mobile device from the link:
Download: Official Ruuvi Firmware v 3.31.1
Or
Download: Longlife Ruuvi Firmware v 3.31.2 RC1
Earlier and alternative Ruuvi firmware versions can be found here.
2. Install nRF Connect app from App Store (iOS) or Play Store (Android) to your mobile device.
3. Open nRF Connect app, skip the welcome screens and on Scanner-page tap on Scan button at from top right corner. Grant requested permissions for nRF Connect app.
4. Tap on Scan again and Bluetooth devices near you will be listed.
5. Set RuuviTag to firmware update mode by pressing black button on the RuuviTag circuit board until LED turns to consistent red. If you have older RuuviTag version, hold down button B and tap on R button briefly. Sensor LED will turn to consistent red when update mode is activated.
6. In nRF Connect, locate Bluetooth device with name RuuviBoot and tap on Connect.
7. Locate DFU button at the top right corner, choose Distribution packet (zip) to be used for updating the firmware.
8. Choose the downloaded firmware (zip) package from your device.
9. Firmware update will begin automatically. Please wait until update has finished successfully. nRF Connect app can now be safely closed.
RuuviTag firmware versions
Latest official RuuviTag firmware version 3.31.1
Download: Official Ruuvi Firmware v 3.31.1
10 days internal history logging (one measurement every 5 min)
Broadcasting interval 1,29s (measurement interval 2,57s)
Connectable mode (required by Ruuvi Station alerts feature on iOS)
Theoretical battery lifetime ~3 years, actual 12-24 months
Beyond the standard RuuviTag firmware, there are also various different versions available to cover multiple use cases. These can be installed to your RuuviTag using nRF Connect app.
RuuviTag longlife firmware version 3.31.2 RC1
Download: Longlife Ruuvi Firmware v 3.31.2 RC1
Broadcasts in 9 second interval and updates measurement once per 63 seconds – each measurement is broadcast 7 times
Designed to be used with Ruuvi Gateway router
No ability to store measurement data to internal memory
Theoretical battery lifetime ~10 years, actual 36-60 months
iOS issues related to RuuviTag sensors older than 2020
Data format 3 was used in the default firmware on RuuviTag sensors that were produced before 2020. On iOS, you may encounter specific issues related to data format 3. Please update your firmware immediately to the latest version in the Ruuvi Station app. After the update your phone might confuse your sensor to be a different Ruuvi device. In this case please remove your sensor from the app and add it again in Ruuvi Station.
Support for data format 3 has been deprecated after iOS Ruuvi Station version 2.5.1.
Update Ruuvi Gateway firmware
By default, your Ruuvi Gateway router will update its firmware automatically when a new stable release becomes available. Keep your Ruuvi Gateway firmware up-to-date to enjoy the latest features and improvements.
Manual firmware updates can be performed using the Ruuvi Gateway Setup Wizard.
Check your current Ruuvi Gateway firmware version
The current Ruuvi Gateway firmware version is reported on the Software Update page of the Ruuvi Gateway Setup Wizard. Firmware version is also displayed at the footer of the Setup Wizard pages. Check the firmware version by opening the Ruuvi Gateway Setup Wizard.
Start the Setup wizard by connecting to Ruuvi Gateway Wi-Fi hotspot.
Update your Ruuvi Gateway firmware using Wi-Fi hotspot
Connect to Wi-Fi hotspot
To access the Ruuvi Gateway Setup Wizard using the built-in Wi-Fi hotspot, locate the small pinhole button at the back of your Ruuvi Gateway router underneath the power socket, and press it briefly with a paperclip.
Then connect to the Wi-Fi hotspot named “Configure Ruuvi Gateway XXXX” by selecting it from the Wi-Fi connections list on your PC, Mac or mobile device.
Details about connecting to Ruuvi Gateway Wi-Fi hotspot on a specific device can be found here.
Update firmware
In Ruuvi Gateway Setup Wizard, proceed to Software Update page.
On this page you will see the current firmware version installed on your Ruuvi Gateway and the latest available firmware version.
If a newer version is available, tap on the Update button to start the firmware update process. Wait until the firmware update is completed. Do not power off the Ruuvi Gateway during the update!
Once completed, a successful update message will be shown on the page and the Setup Wizard page can be now closed.
Alternative firmware update methods
Ruuvi Gateway router firmware can also be updated using alternative update methods.
Latest stable Ruuvi Gateway firmware versions are available in our GitHub.
More detailed information about firmware updates can be found in our Advanced Gateway Configuration guide and in our Ruuvi Gateway GitHub repository.
Update Ruuvi Station mobile app
Ruuvi Station mobile app is available for iOS and Android devices. When you install Ruuvi Station from the App Store or Play Store the app will typically update itself whenever a new version becomes available.
In some cases auto-update can be disabled in your settings.
If auto-update is not enabled for your apps in your Android device, open Google Play App and go to Settings -> Auto-update Apps.
Apps will auto-update on iOS devices automatically by default. The list of recently updated apps is shown at App Store -> Profile -> Updated Recently.
Install Ruuvi Station Android app manually from GitHub
Some Android operating systems don’t come bundled with Google Play Store. In this case Ruuvi Station app can be downloaded, installed and updated manually from our GitHub repository.
Open your browser and go to Ruuvi GitHub repository. The latest app version will be listed at the top of this page. Under the description open Assets tab and tap to download the Ruuvi.Station.x.x.x.apk file to your Android device.
Go to Files -> Internal storage/Phone, search for the name of the downloaded APK file, and tap to manually install it. Follow on-screen instructions to complete the installation.
If your phone security doesn’t allow installing apps from unknown sources, check the following from your Android OS settings:
1. Navigate to Settings -> Security.
2. Check the option Unknown sources.
3. Tap OK on the prompt message.
4. Select Trust.